How To Use 3D Layers?
Are we still using 3D layers?
Small part of our mockup library utilize 3D layers. As Adobe decided to remove the 3D feature from Photoshop, we are currently redesigning all our mockups with 3D layers and replacing them with Smart Objects versions. If you purchased a mockup that use 3D feature you can be sure it will be soon updated, and you will be able to redownload new version for free. All our mockups with 3D layers contain 3D Demo File and are marked on the top of a listing so you can fast recognize them before reading the description:

Photoshop 3D known issues
- Photoshop use of 3D features may not update the screen properly or render the correct results for e.g. black screen. We recommend using the Tech Preview option for overriding Photoshop’s native canvas mode to continue to use the 3D features. Go to Edit > Preferences > Technology Previews, and check the item Deactivate Native Canvas, then restart Photoshop. You can also check this video made by Claudia Orengo:
If you still experience issues with 3D layers you can check the following:
- Do you use recommended Photoshop version?
Minimal version for using 3D layers is Photoshop CS6 Extended. Please always read the product description carefully as there are a lot of changes between Photoshop versions when it comes to 3D. If colors are not displayed correctly or are overburned you are probably using version that is not recommended for the purchased mockup file.
- Do you work in proper color mode?
To use 3D layers you will have to work in RGB/8 bit mode. To check it go to Photoshop menu > Image > Mode and make sure you have selected: RGB Color, 8 Bits/Channel.
- Do you have GPU enabled?
Enabled GPU is required to work with 3D layers. To check it go to Photoshop menu > Edit > Preferences > Performance and make sure Use Graphics Processor item is selected.
How to edit 3D layers?
In our mockups, 3D layers have the same function as Smart Objects - they are warping aplied design according to perspective and product mesh. The main difference between 3D layers and Smart Objects is the area where you double click to open .psb file (new opened window where you place your design). In case of smart objects you are double clicking a thumbnail, and in case of 3D layers you are clicking text (or path) between Base Color and Default IBL (or between Diffuse and Image Base Light in older Photoshop versions):
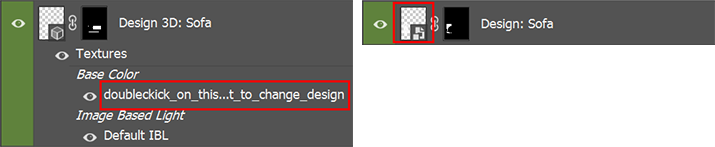
By double clicking selected area you will open new window (.psb file). Sometimes you may notice black dense lines, it’s a 3D mesh on an object:
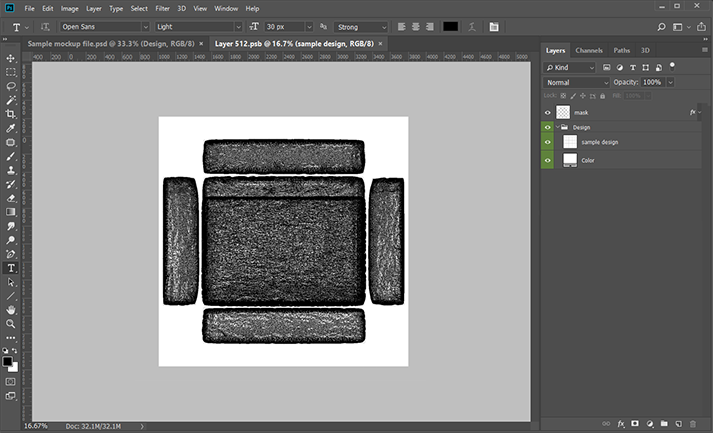
We recommend to switch it off. Go to Photoshop menu and choose Window > Properties and uncheck UV Overlays. Note that you will make it only once - Photoshop will remember your settings for all other mockups with 3D content:
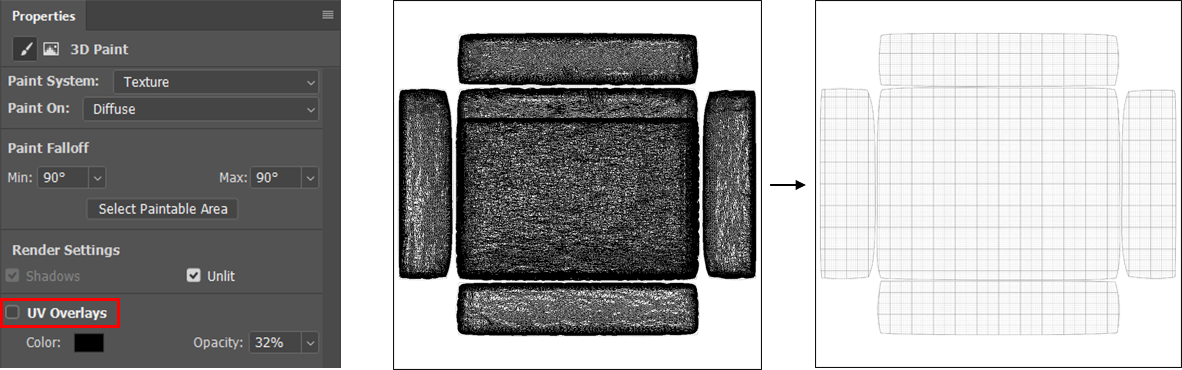
Have a look on the layer palette. All you have to do is to place your design inside “Design” folder above sample design layer (after it you can delete this layer). If your design includes transparency please use “Color” layer to set custom color below as 3D layers do not support transparency. Then please click: “CTRL+S” (”Command+S” on Mac) and “CTRL+W” (”Command+W” on Mac) to save and close .psb file. Your mockup will be updated with your custom design:
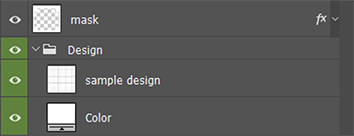
Sometimes you will notice 3D environment lines like below, click CTRL+H (Command + H on Mac) to hide it:

Can I continue to use my Photoshop files that contain 3D layers?
Yes, we recommend using Photoshop 22.2 if you continue to need access to Photoshop 3D features.
The download process is very simple, but we will walk you through it step by step just in case.
Log in to your Creative Cloud account and select the "Apps" option on the left. Locate the Photoshop application and click the three dots below the tile.

Select "Other versions" and scroll down through the different versions of Photoshop until you find version 22.2.
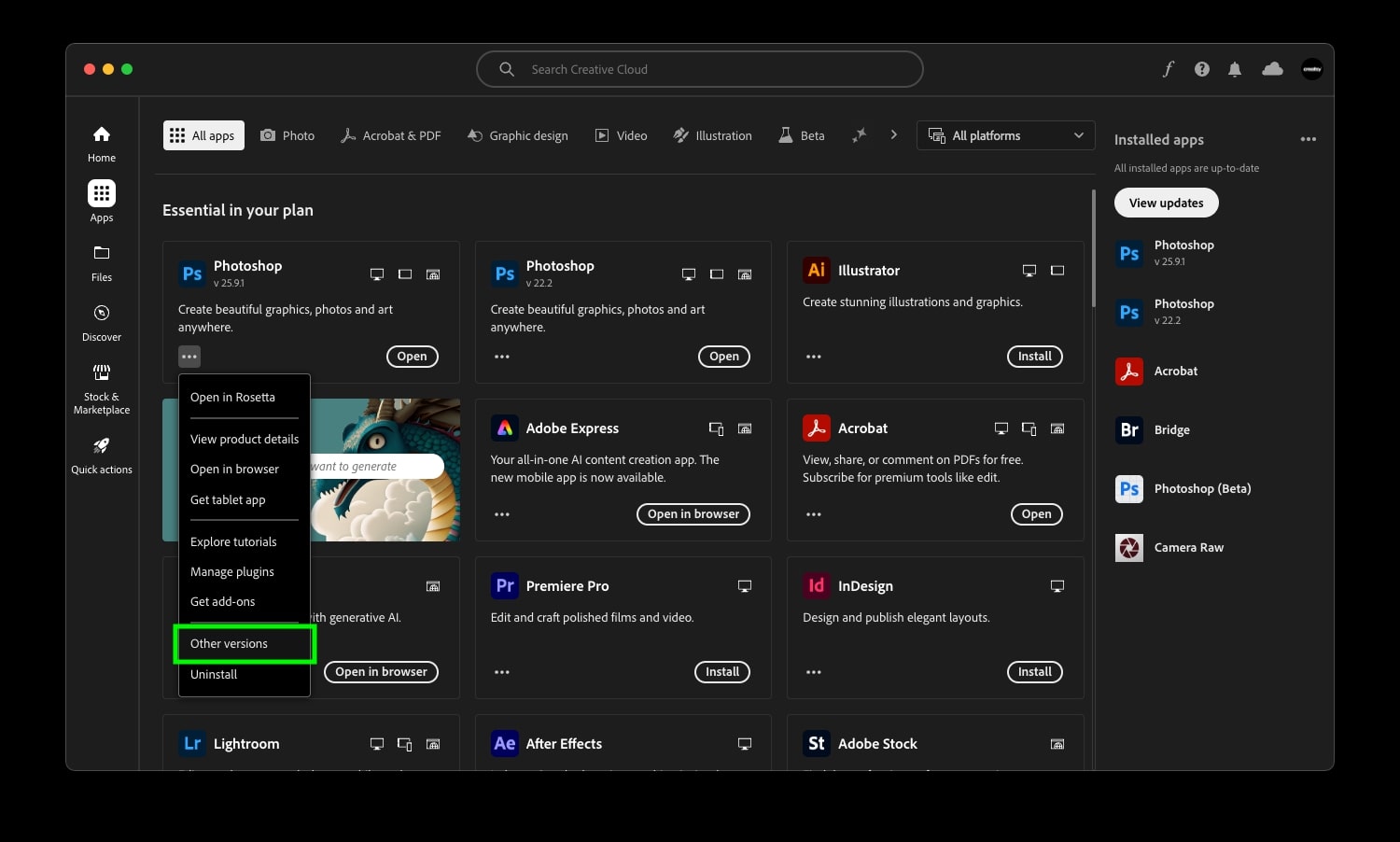
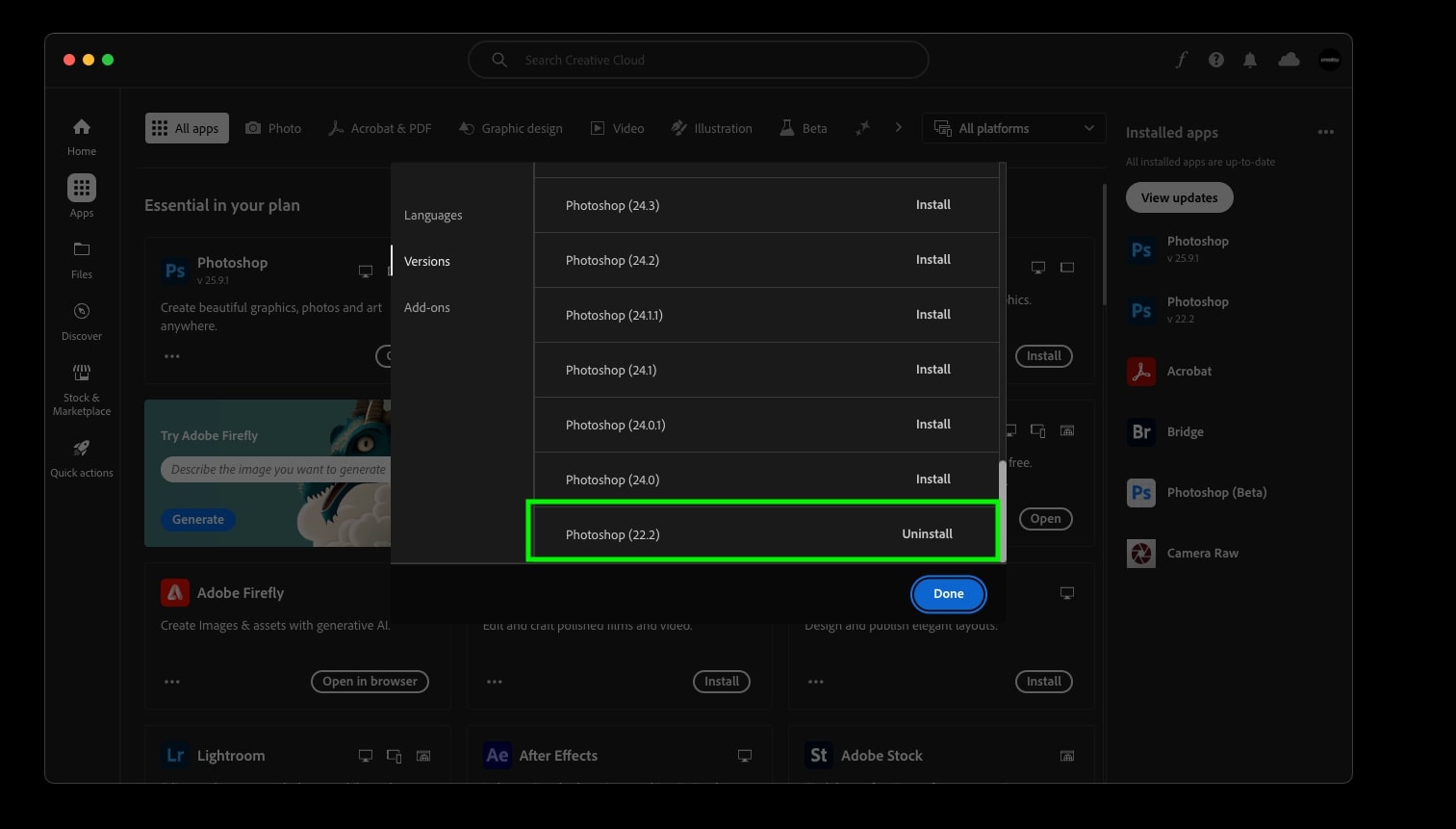
Click it and... that's it! Done.
Can I install two versions of Photoshop on my computer at the same time?
Sure! You can easily install the current version and 22.2 or whatever 22.x version you prefer, and switch back and forth between versions